Зміст:
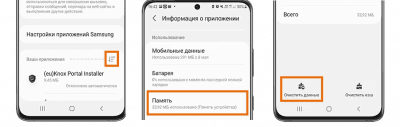
Планшети, як і смартфони, зазвичай мають забагато встановлених додатків, що часто не використовуються користувачами. Це може призводити до переповнення пам’яті, а також знижувати продуктивність пристрою. Тому видалення зайвих додатків є важливою процедурою, яку варто зробити час від часу. Якщо ви не знаєте, як правильно видалити додаток з планшета, то саме для вас ми підготували детальну інструкцію.
Крок 1: Відкрийте на своєму планшеті меню “Налаштування”. Це може бути піктограма шестерні або назва “Налаштування” на головному екрані. Щоб отримати пришвидшений доступ до меню “Налаштування”, ви можете також здійснити швидку панель за допомогою свайпу зверху вниз і натиснути на значок шестерні.
Крок 2: В меню “Налаштування” прокрутіть вниз і знайдіть вкладку “Додатки” або “Додатки та сповіщення”. Натисніть на цю вкладку, щоб відкрити список всіх додатків, встановлених на вашому планшеті.
Крок 3: Знайдіть у списку додаток, який ви хочете видалити. Ви можете прокручувати вниз або використовувати поле пошуку, якщо маєте багато встановлених додатків. Натисніть на назву додатку, щоб відкрити його вікно з детальною інформацією.
Крок 4: Відкрийте вкладку “Видалити” або “Деінсталювати”. Зазвичай вона розташована під назвою додатку або у верхній частині його вікна. Натисніть на цю вкладку і підтвердіть видалення додатку, натиснувши відповідну кнопку, якщо з’являється підтвердження.
Це все! Додаток був видалений і більше не займає місце на вашому планшеті. Пам’ятайте, що деякі встановлені додатки можуть бути не видаляються, особливо якщо вони були вбудовані в операційну систему. В такому випадку вони можуть бути лише деактивовані. Сподіваємось, що ця інструкція допомогла вам зрозуміти, як видалити непотрібні додатки з планшета та звільнити місце для важливіших речей.
Зверніть увагу: перед видаленням будь-якого додатку, переконайтеся, що ви не потребуєте його іншими програмами або сервісами. Також варто заздалегідь зберегти всі необхідні дані з цього додатку, оскільки після видалення всі відповідні файли можуть бути безповоротно втрачені.
Детальна інструкція по видаленню додатку з планшета
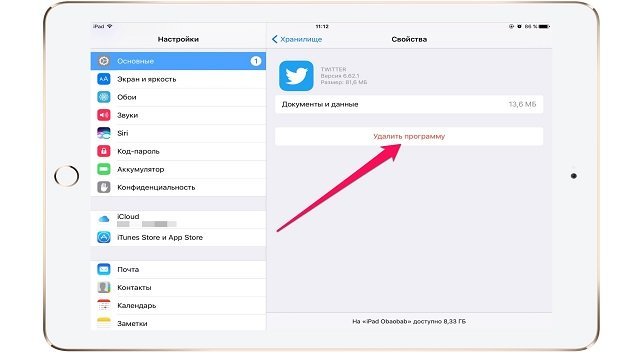
Крок 1: Відкрийте екран “Додатки” на вашому планшеті. Зазвичай, цю опцію можна знайти на головному екрані або у вкладці “Налаштування”.
Крок 2: Прокрутіть список додатків та знайдіть той, який ви хочете видалити з вашого планшета.
Крок 3: Натисніть та утримуйте значок додатка, який ви хочете видалити. З’явиться контекстне меню з різними опціями.
Крок 4: У меню виберіть опцію “Видалити” або “Деінсталювати”. Можливо, вам доведеться підтвердити своє рішення видалити додаток.
Крок 5: Після того, як ви підтвердите видалення, планшет здійснить процедуру видалення додатка. Залежно від розміру додатка цей процес може зайняти деякий час.
Крок 6: Після завершення процедури видалення, додаток буде повністю видалений з планшета і зникне зі списку додатків.
Обережно! Видалення додатка є незворотнім процесом. Переконайтеся, що ви дійсно хочете видалити додаток, оскільки всі його дані будуть видалені з вашого планшета.
Крок 1: Зайдіть у налаштування свого планшета

Для початку, вам потрібно зайти у налаштування свого планшета. Для цього, знайдіть іконку налаштувань у головному меню вашого планшета і натисніть на неї.
Зазвичай іконка налаштувань має вигляд шестерні або значка з функціональними кнопками.
Якщо ви не можете знайти іконку налаштувань на головному екрані, можливо, вона знаходиться у розділі “Аплікації” або “Загальні налаштування”. Натисніть на цей розділ і потім знайдіть іконку налаштувань.
Після відкриття налаштувань, вам буде доступний список різних налаштувань і опцій вашого планшета.
Тепер, коли ви знаходитесь у налаштуваннях, ви можете продовжити з інструкціями по видаленню додатка з вашого планшета.
Крок 2: Знайдіть вкладку “Додатки”

Після того, як ввімкнете свій планшет, потрібно знайти вкладку “Додатки”. Для більшості пристроїв, її можна знайти на головному екрані, натиснувши на ікону схожу на квадрат з додатками.
Якщо ви не знаєте, як саме воно виглядає на вашому пристрої, спробуйте знайти вкладку, на якій перераховані всі встановлені додатки. Перевірте різні екрани та головне меню, можливо, вона прихована в передалфавітному порядку.
У разі, якщо ви все ще не можете знайти вкладку “Додатки”, вам потрібно звернутися до інструкції користувача вашого планшета або до інформації, доступної на його веб-сайті.
Крок 3: Виберіть потрібний додаток та натисніть на нього
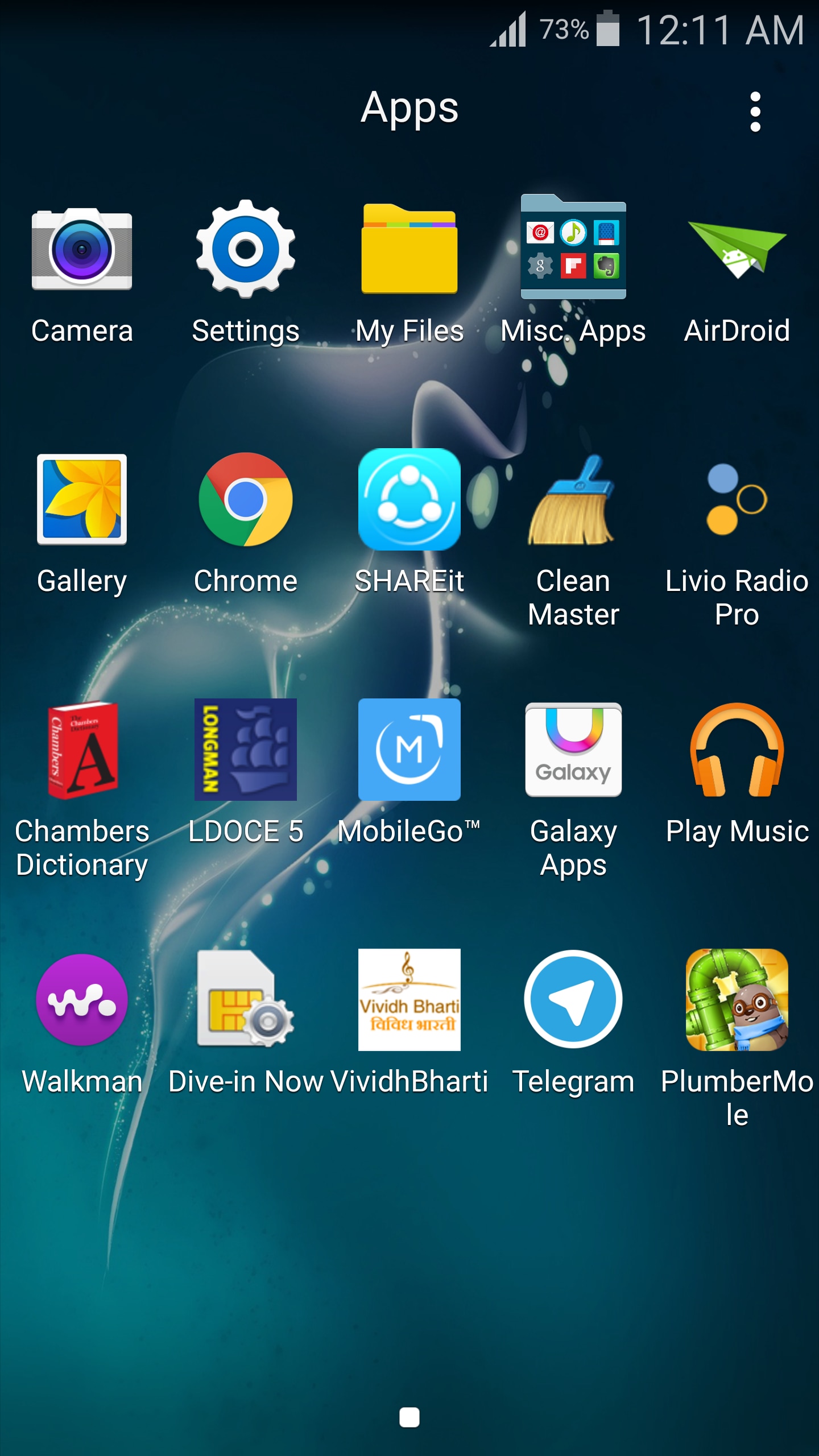
Після того, як ви перейшли у розділ «Налаштування» на своєму планшеті, знайдіть відповідний пункт меню, де зберігаються всі встановлені додатки.
Зазвичай, ця опція позначається як «Додатки», «Операційна система», або «Управління додатками».
Якщо ви не знаєте, як саме називається цей пункт на вашому планшеті, зверніться до довідки користувача або проведіть короткий пошук в Інтернеті.
| Примітка: | Наявність цього пункту може залежати від версії операційної системи вашого планшета. |
Після того, як ви знайшли розділ з додатками, натисніть на нього, щоб відкрити перелік встановлених додатків на вашому планшеті.
Цей перелік може містити як передвстановлені додатки, які ви не можете видалити, так і додатки, які ви встановили самостійно.
Щоб видалити потрібний додаток, достатньо натиснути на нього один раз. Таким чином, ви відкриєте сторінку зі специфікаціями цього додатка.
Найчастіше, на цій сторінці ви побачите іконку додатку, його назву, версію та кількість зайнятого місця. Деякі планшети також дозволяють переглянути рейтинг додатка, його огляди і відгуки користувачів.
Знайшовши потрібний додаток у переліку, натисніть на нього ще раз, і з’явиться меню зі списком доступних опцій для цього додатка.
У меню може бути присутніми такі опції, як «Видалити», «Відключити», «Скинути до заводських настроювань» тощо.
Для видалення додатка з вашого планшета натисніть на опцію «Видалити». У випадку, якщо інші опції доступні, оберіть опцію, яка найбільше відповідає вашим потребам.
Після вибору опції «Видалити» може з’явитись додаткове підтвердження видалення. Прочитайте уважно попередження та натисніть «Так», щоб підтвердити свої наміри, або «Ні», щоб скасувати видалення додатка.
Зверніть увагу, що деякі встановлені додатки, особливо ті, які є частиною операційної системи, можуть бути не підлягають видаленню. У такому випадку, опція видалення буде заблокованою або сірою, і ви не зможете вибрати її.